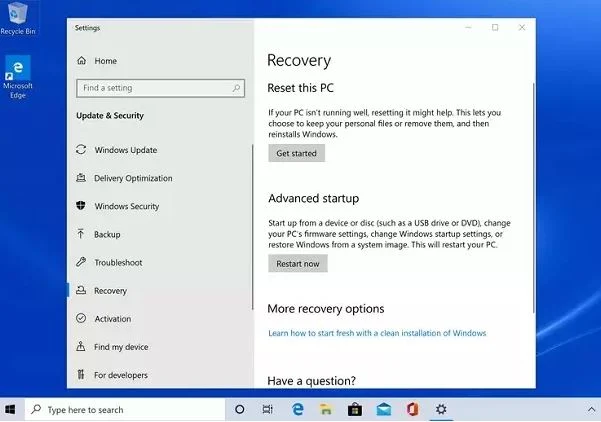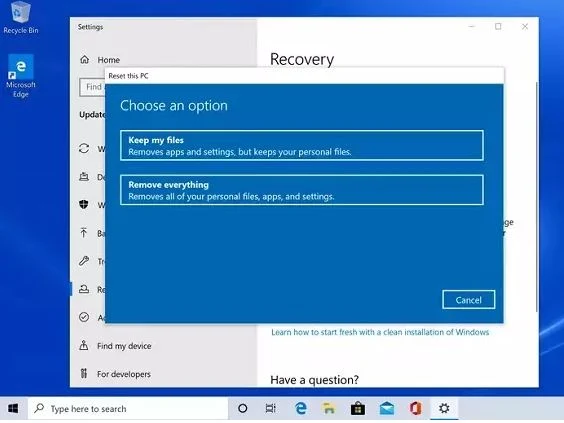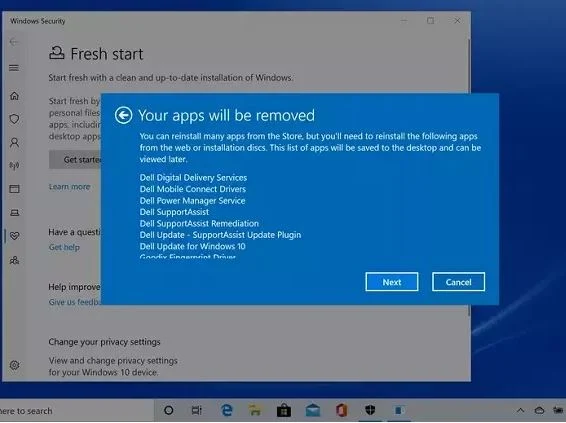إذا كان نظام ويندوز 10 بطيئ أو بطيئًا ، فيمكنك إجراء إعادة ضبط المصنع. تعد إعادة تعيين إعدادات نظام Windows 10 إلى الإعدادات الأصلية ، والتي تسمى إعدادات المصنع ، أمرًا بسيطًا للغاية. مع الذكي للبرامج المجانية ترقبوا اختبار الطرق المختلفة معًا.
يعتبر ويندوز 10 أقل صعوبة من الإصدارات السابقة ، ولكنه يتعطل أحيانًا بشكل مفاجئ. إذا اشتريت نظامًا جديدًا ، وقمت بتحميل جميع بياناتك إليه ، وأردت الآن بيع نظام Windows 10 القديم أو المتاجرة به أو منحه أو حتى التخلص منه ، فإن فورمات ويندوز 10 ( إعادة تعيين الجهاز أو إعادة تعيينه إلى الوضع الأولي) أمر مفيد ، ولكن حاول لمسح جميع بياناتك من محرك الأقراص الثابتة.
فورمات ويندوز 10 واعادة تعيين اعدادات Windows 10 بدون حذف الملفات
هناك عدة طرق تمكنك من فورمات ويندوز 10 ، لكن ذلك يعتمد على الطريقة التي
تختارها. يمكنك القيام بذلك من خلال واجهة Windows ؛ ولكن إذا كانت هذه الطريقة
صعبة بالنسبة لك ، فاستخدم الطريقة الأبسط والأكثر أمانًا "الوضع الآمن" (الوضع
الآمن). هناك طريقة أخرى تسمى التحديث (Refresh) ، وهناك أيضًا طرق يمكنك
تجربتها.
إذا كان نظامك يعمل بنظام Windows 10 ، فمن السهل جدًا فورمات ويندوز 10 وإعادته إلى ضبط المصنع.
1. انقر فوق حقل البحث في شريط مهام النظام واكتب كلمة reset "إعادة تعيين" في المربع الذي يفتح. ثم انقر فوق Reset this PC "إعادة تعيين هذا الكمبيوتر" في الجزء العلوي من المربع .
2. يمكنك أيضًا النقر فوق الزر start " ابدأ " في الزاوية اليسرى السفلية من أيقونة
Windows. ثم انقر فوق رمز الترس ومن الصفحة التي تفتح ، انقر فوق Update &
Security "التحديث والأمان" ثم حدد Recovery "الاسترداد" من القائمة التي
تراها .
3. حدد "البدء" Get started.
إذا كان نظامك يعمل بنظام Windows 10 ، فمن السهل جدًا فورمات ويندوز 10 وإعادته إلى ضبط المصنع.
1. انقر فوق حقل البحث في شريط مهام النظام واكتب كلمة reset "إعادة تعيين" في المربع الذي يفتح. ثم انقر فوق Reset this PC "إعادة تعيين هذا الكمبيوتر" في الجزء العلوي من المربع .
صورة توضيحية : فورمات ويندوز 10 بدون سيدي
4. لديك الآن خياران للاختيار من بينها قبل بدا فورمات ويندوز 10 :
إذا حددت " الاحتفاظ بملفاتي " Keep my files ، فسيتم حذف جميع التطبيقات والإعدادات ، ولكن لن يتم حذف الملفات التي قمت بحفظها.
إذا حددت خيار Remove everything "إزالة كل شيء" ، فسيتم حذف جميع البرامج والإعدادات والملفات والنظام تمامًا.
فورمات ويندوز 10 بدون حذف الملفات
الخيار لك: إذا كان نظامك به مشكلة ، فيمكنك تحديد الخيار الأول للحفاظ على أمان ملفاتك ، ولكن إذا كنت ترغب في منح أو بيع جهاز الكمبيوتر الخاص بك إلى شخص ما تمامًا ، فمن الأفضل اختيار الخيار الثاني ويمكنك من فورمات ويندوز 10 مع حذف الملفات.
5. ستظهر النافذة التالية بناءً على الخيار الذي تحدده. إذا حددت Keep my files " الاحتفاظ بملفاتي " ، فسيكون هذا الخيار للإعدادات القياسية لاستعادة البرامج والإعدادات المرتبطة بنظام الكمبيوتر.
6. إذا قمت بالنقر فوق Remove everything "إزالة كل شيء" ثم النقر فوق Change settings "تغيير الإعدادات" في النافذة التالية ، فسيتم حذف جميع البرامج والإعدادات والملفات اثناء فورمات ويندوز 10 . المعيار هو حذف الملفات فقط ، وهو أسرع.
اختر الإعدادات المناسبة لك
إذا كان جهاز الكمبيوتر الخاص بك يعاني من مشكلة وكان أداؤه بطيئًا ، فأنت تريد بيعه أو منحه لشخص ما ، أو إذا كنت تريد حذفه نهائيًا تمامًا ، فقم بتشغيل مسح البيانات. في هذه الحالة ، ستستغرق العملية وقتًا أطول ، ولكن سيتم محو كل شيء تمامًا. انقر فوق confirm "تأكيد" للمتابعة.
7. بعد إجراء الإعدادات ، انقر فوق Next "التالي".
8. لقد شارفت على الانتهاء. النافذة التالية التي تفتح هي Ready to reset this PC " جاهز لفورمات ويندوز 10 " . إذا حددت Keep my files «احتفظ بملفاتي » ، يمكنك الآن النقر فوق List of apps to be removed "قائمة التطبيقات المراد إزالتها" انقر لمعرفة البرامج التي قد تحتاج إلى استبدال ، ولكن إذا قمت بحذف كافة العناصر ، فلن تكون هذه القائمة متاحة. ومع ذلك ، انقر فوق Reset to start the process " فورمات ويندوز 10 لبدء العملية ".
القليل من الاجهزة القديمة قد تحتاج بعد عملية فورمات ويندوز10 الى تثبيت تعاريف ويندوز 10
فورمات ويندوز 10 من خلال الوضع الآمن Safe Mode
أحيانًا يصبح Windows 10 سيئًا للغاية بحيث لا يمكنك استخدام الطريقة المذكورة أعلاه. ثم يمكنك تجربة هذه الطريقة والقيام بفورمات ويندوز 10 اذا كان النظام معلق او يحتوى على فيروسات ومشاكل في بدا التشغيل من خلال الوضع الآمن.إذا كنت قد عملت مع أنظمة ويندوز لفترة من الوقت ، فقد تتمكن من استخدام الوضع الآمن لإعادة ضبط نظامك بطريقة سهلة دون الحاجة إلى تحميل جميع البرامج والوظائف التي تسبب مشاكل النظام.
في ويندوز 10 ، لا يعد إعداد Safe Mode أمرًا سهلاً ، خاصةً إذا كان النظام يعاني من مشاكل خطيرة ، ولكن إذا لم تتمكن من الوصول إلى نافذة فورمات ويندوز 10 "إعادة التعيين" العادية ، فلا يزال بإمكانه حفظ العمليات التي قمت بها حتى الآن.
في Windows 10 ، هناك عدة طرق يمكن أن يكون من خلالها استخدام "الوضع الآمن" مفيدًا. على سبيل المثال ، يمكنك استخدام هذه الطريقة للدخول الى جهازك العاطل بدون فورمات لاستعادة نظامك إلى إصدار سابق من Windows. يمكن أن يساعدك الوضع الآمن أيضًا في فورمات ويندوز 10 و إعادة تعيين نظامك الى الاصدار الاصلي .
يوفر موقع دعم Microsoft للمستخدمين ثلاث طرق للوصول إلى الوضع الآمن: "من صفحة الإعدادات" و "من صفحة تسجيل الدخول" و "من الصفحة الفارغة".
1. ابدأ من "صفحة الإعدادات"
اتبع تعليمات فورمات ويندوز 10 الموضحة أعلاه للوصول إلى صفحة Recovery "الاسترداد". ثم انقر فوق Restart now "إعادة التشغيل الآن" ضمن Advanced startup "بدء التشغيل المتقدم".سيقوم نظامك "بإعادة التشغيل" وستظهر شاشة زرقاء بعنوان Choose an option "اختر خيارًا" تطلب منك تحديد أحد الخيارات المتاحة. قد تختلف هذه الخيارات. في بعض الأنظمة ، يمكن للمستخدمين اختيار الاستمرار في إعادة تعيين نظام Windows 10 ، أو التمهيد من جهاز خارجي ، أو إيقاف تشغيل نظامهم ، أو استكشاف الأخطاء وإصلاحها. انقر فوق Troubleshoot "استكشاف الأخطاء وإصلاحها" إذا كنت تريد فورمات ويندوز 10 الخاص بك.
تتيح لك الشاشة التالية فورمات ويندوز 10 أو إعادة تعيينه إلى إعدادات المصنع أو تحديد Advanced options "خيارات متقدمة". قد يكون من مصلحتك أن تفكر في هذه الخيارات. تتضمن هذه الميزات خيار Startup Repair "إصلاح بدء التشغيل" وخيارًا لتغيير الإعدادات وخيارًا لإلغاء تثبيت التحديثات (والتي غالبًا ما تكون سبب المشكلات) ، من بين أشياء أخرى.
على أي حال ، فليس من المستبعد إما الاحتفاظ بملفاتك أو حذفها جميعًا ؛ انقر فوق الخيار نفسه لكل من العنصرين اللذين تفكر فيهما. بالطبع ، قد تحتاج إلى تحديد خيار recovery "الاسترداد" أولاً.
2. ابتداء من "صفحة تسجيل الدخول"
إذا بدأ جهاز الكمبيوتر الخاص بك في الإغلاق عند تسجيل الدخول إلى شاشة تسجيل الدخول ، فيمكنك الوصول إلى Safe Mode من نفس الشاشة . هذه هي الإرشادات الموجودة على موقع Microsoft ، على الرغم من أنها قد لا تعمل من أجلك حتى بعد عدة محاولات ، إلا أنها لا تزال مثل السهم الذي ترميه في الظلام ، لذا حاول مرة أخرى:اضغط باستمرار على مفتاح "shift" وانقر على أيقونة " power " في الزاوية اليمنى السفلية.
ثم انقر فوق Restart "إعادة التشغيل" أثناء الضغط باستمرار على مفتاح "shift" . هذا هو.
3. تسجيل الدخول من "الصفحة الفارغة"
هذه هي أصعب طريقة للوصول إلى الوضع الآمن ، ولكن إذا كان نظامك لا يقوم بتشغيل ويندوز بسهولة ، فهذا هو الحل الذي يمكن أن يساعدك. نجحت هذه الطريقة مع العديد ممن لم ينجحوا بطرق أخرى. بالطبع ، من المحتمل جدًا أنك لن تنجح في المرة الأولى والثانية ، لكنك ستنجح في النهاية ، لذلك عليك التحلي بالصبر.تأكد من إيقاف تشغيل جهاز الكمبيوتر الخاص بك تمامًا.
اضغط على زر الطاقة (تشغيل / إيقاف) على جهاز الكمبيوتر الخاص بك لتشغيل النظام الخاص بك. بمجرد أن يقوم النظام بالتمهيد (على سبيل المثال ، بمجرد رؤية شعار الشركة المصنعة للكمبيوتر) ، اضغط مع الاستمرار على زر الطاقة مرة أخرى (عادةً حوالي 10 ثوانٍ) حتى يتم إيقاف تشغيل النظام.
كرر عملية التشغيل / الإيقاف هذه للمرة الثانية.
قم بتشغيل جهاز الكمبيوتر الخاص بك للمرة الثالثة. يجب أن يدخل نظامك الآن في الوضع الآمن.
بالطبع ، ضع في اعتبارك أنه في المرة الأولى التي تقوم فيها بتشغيل هذه العملية ، قد لا ينتقل نظامك إلى شاشة "الوضع الآمن" وسيتعين عليك تكراره عدة مرات ، ولكن إذا لم يتم تشغيل جهاز الكمبيوتر الخاص بك بسهولة وترغب في ذلك إعادة تشغيل النظام الخاص بك. أعد الضبط ، يجدر تكرار هذا عدة مرات للحصول على النتيجة في النهاية.
طريقة عمل فورمات مع الاحتفاظ بالإعدادات Fresh Start
بالنسبة للإصدارات السابقة من Windows 10 ، كان هناك فرق واضح بين إعادة تعيين جهاز الكمبيوتر وترقيته. أثناء فورمات ويندوز 10 ، تم حذف جميع ملفات المستخدم والإعدادات والتطبيقات ، ولكن في وضع تحديث ويندوز ، كان من الممكن للمستخدم حفظ الملفات والإعدادات. الآن ، الاختلافات أكثر دقة قليلاً. يمكن للمستخدم حفظ ملفاته الشخصية أثناء فورمات ويندوز 10 بدون سيدي ، ولكن يتم حذف الإعدادات الشخصية. في وضع "Fresh Start" ، يُسمح للمستخدم بالاحتفاظ ببعض إعداداته الشخصية ، ولكن يتم فقد معظم برامجه.إذا كنت تعتقد أن Fresh Start هو خيار أفضل بالنسبة لك ، فيمكنك اتباع التعليمات التالية:
1. في الإعدادات ، حدد خيار Recovery "الاسترداد" .
2. في قسم More recovery options "المزيد من خيارات الاستعادة " ، انقر فوق الخيار Learn how to start fresh with a clean installation of Windows " تعرف على كيفية البدء من جديد باستخدام تثبيت نظيف لنظام التشغيل Windows10 ". سيتم سؤالك عما إذا كنت تريد تغيير التطبيقات من الإعدادات إلى "أمان Windows" ، انقر فوق "نعم".
3. سيتم نقلك إلى صفحة Fresh start "بداية جديدة". انقر الآن على Get started "البدء".
4. سيتم سؤالك عما إذا كنت تريد السماح للتطبيق بإجراء تغييرات على جهازك. انقر فوق "نعم".
5. ستظهر نافذة جانبية تحذرك من أنه ستتم إزالة جميع التطبيقات والتطبيقات باستثناء التطبيقات المزودة بنظام ويندوز القياسي أو المثبتة من قبل الشركة المصنعة. انقر فوق Next "التالي".
6. سوف تتلقى قائمة بجميع البرامج المحذوفة (وهي أطول بكثير من القائمة المقدمة عند reset "إعادة التعيين" . انقر فوق Next التالي".
هل سبق لك إعادة ضبط نظامك او استعادة ويندوز 10 بدون فورمات الى إعدادات المصنع (أو ما يسمى بإعادة ضبط المصنع)؟ هل استخدمت هذه الأساليب في فورمات ويندوز 10 ؟ شارك تجاربك مع موقع الذكي للبرامج المجانية والمستخدمين الآخرين.